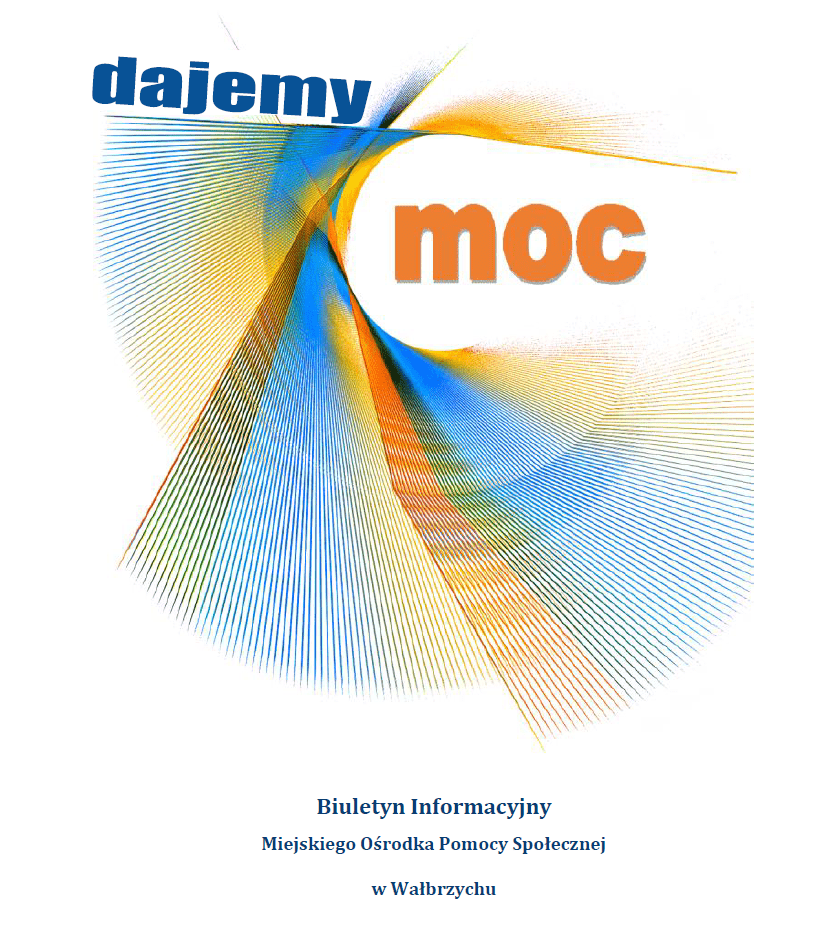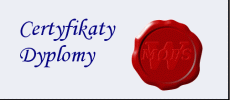Instrukcja elektronicznego wysyłanie dokumentów poprzez platformę ePUAP
Aby móc przesłać jakikolwiek dokument drogą elektroniczną, należy posiadać profil zaufany lub kwalifikowany podpis elektroniczny. Pierwszy z nich każda osoba fizyczna może założyć bezpłatnie. W przypadku podpisu elektronicznego (certyfikatu kwalifikowanego) koniecznym jest wykupienie ww. usługi u akredytowanego dostawcy, np. Unizeto, KIR, Asseco i inne, który znajdują się w rejestrze kwalifikowanych dostawców: https://www.nccert.pl/uslugi.htm
1. Zakładanie profilu zaufanego.
Wchodzimy pod poniższy adres:
https://www.gov.pl/web/gov/zaloz-profil-zaufany

Kliknąć „Start”, wybrać jedną z opcji, a w kolejnym kroku wybrać sposób potwierdzenia tożsamości.

Najpopularniejsze metody potwierdzenia tożsamości:
1. Poprzez bankowość elektroniczną (lista banków poniżej);

2. W punkcie potwierdzającym (w placówce) wypełniając wcześniej poniższy formularz. Na końcu procedury, wyszukujemy miejscowość i udajemy się do wybranego punktu z dowodem osobistym celem sfinalizowania procedury.

Następnie przechodzimy do okna, w którym wybieramy metodę potwierdzenia tożsamości.

W zależności od wybranej formy utworzenia profilu, postępujemy zgodnie z pojawiającymi się komunikatami.
2. Podpisywanie dokumentu elektronicznego (załącznika do pisma w ePUAP).
Każdy przygotowany i przeznaczony do wysłania drogą elektroniczną dokument (załącznik) należy podpisać elektronicznie. Aby tego dokonać należy posiadać profil zaufany lub podpis elektroniczny (certyfikat kwalifikowany).
Aby rozpocząć procedurę podpisywania pliku profilem zaufanym, należy przejść pod adres:
https://moj.gov.pl/nforms/signer/upload?xFormsAppName=SIGNER

Przyciskiem „Wybierz dokument z dysku” wskazujemy plik do podpisania. Alternatywnie można przeciągnąć i upuścić we skazanym miejscu tenże plik. W kolejnym kroku należy wybrać przycisk „Podpisz”, zostaniemy przekierowani do strony, gdzie logujemy się poprzez dane do profilu zaufanego. Przechodząc przez kolejne kroki, składamy podpis. Podpisany plik pobieramy (przycisk „Pobierz”) i zapisujemy na dysku.
W przypadku certyfikatu kwalifikowanego plik (załącznik) podpisujemy dedykowanym oprogramowaniem dołączonych przez dostawcę.
Podpisany prawidłowo plik przesyłamy jako załącznik za pomocą platformy ePUAP. Każdy z podpisanych plików (załącznik) może być opatrzony dodatkowym podpisem (kontrasygnata). Złożenie dodatkowego podpisu polega na wczytaniu podpisanego pliku i potworzeniu procedury podpisywania.
2. Przygotowanie korespondencji i jej wysłanie za pomocą ePUAP.
Przechodzimy pod adres: https://epuap.gov.pl/

Za pomocą przycisku „Zaloguj się”, otwiera się kolejne okno, w którym wybieramy metodę uwierzytelnienia. W przypadku profilu zaufanego korzystamy z pierwszej funkcjonalności. Jeżeli posiadamy dowód osobisty z warstwą elektroniczną oraz posiadamy aplikację mObywatel, możemy wybrać sposób drugi uwierzytelnienia.

Po wybraniu logowania za pomocą PZ, w kolejnym oknie logujemy się za pomocą danych otrzymanych podczas zakładania ww. profilu.

W kolejnym oknie za pomocą loginu (adresu e-mail) oraz hasła lub za pomocą bankowości elektronicznej logujemy się do platformy ePUAP.

Po zalogowaniu się do systemu, należy wybrać „Moja skrzynka”.

Następnie wybieramy przycisk „Załatw sprawę”.

Następnie w sekcji „Sprawy ogólne” wybieramy „Pisma do urzędu”, a następnie w sekcji „Najczęściej załatwiane sprawy” wybieramy „Pismo ogólne do pomiotu publicznego – stary wzór”.

W kolejnym kroku wybieramy „Załatw sprawę”.

W nowo otwartym oknie w polu „Ustaw/Zmień adresata” wpisujemy nazwę instytucji do której kierujemy pismo/wniosek, np. „Miejski Ośrodek Pomocy Społecznej w Wałbrzychu”.

Wpisywanie najlepiej rozpocząć od słów kluczowych, np. „społecznej w wałbrzychu” i z listy podpowiedzi wybieramy żądaną jednostkę:

Celem weryfikacji, sprawdzamy, czy adres skrytki ePUAP jest prawidłowy, tj. „MOPS_Walbrzych/SkrytkaESP” oraz czy w piśmie przewodnim pojawił się prawidłowy adres jednostki.

Z menu rozwijanego „Rodzaj pisma” wybieramy właściwy jego rodzaj, w polu poniżej wpisujemy tytuł pisma. W dolnym (dużym) polu wprowadzamy treść pisma. W kolejnym kroku dołączamy pismo (wcześniej podpisany elektronicznie załącznik), naciskamy symbol „zielony plus”, pojawi się żółte okienko jak poniżej:

W żółtym polu (oknie) naciskamy na „Wybierz załączniki” i wybieramy „Dodaj plik z dysku”.

Następnie „Dodaj plik” i w kolejnym oknie wskazujemy podpisany elektronicznie załącznik:

Po wczytaniu załącznika, system wraca do okna z pismem przewodnim. U dołu ekranu pojawia się informacja o podłączonym pliku załącznika do pisma. Jeżeli istnieje potrzeba dodania kolejnych załączników, należy ponownie nacisnąć „zielony plus” i powtórzyć operację dodawania.

W przypadku błędnie dodanego załącznika, możemy go usunąć za pomocą funkcji „Usuń”. Tak przygotowany dokument możemy podpisać i wysłać. W tym celu klikamy niebieski przycisk „Dalej”. W kolejnym oknie wybieramy przycisk „Podpisz”, co spowoduje rozpoczęcie podpisania pisma przewodniego.

W nowo otwartym oknie wybieramy sposób podpisania. Do wyboru mamy „Profil zaufany” lub „podpis kwalifikowany” (wspomniany wcześniej certyfikat na specjalnej karcie).

Podczas używania PZ zostaniemy ponownie przekierowani do okna logowania się, autoryzujemy się. W przypadku podpisu kwalifikowanego wkoniecznym jest zasintalowanie aplikacji GOV i skonfigurowaniu oprogramowania (https://www.biznes.gov.pl/pl/portal/0075). Zostaniemy również poproszeni m.in. o wprowadzenie kodu PIN do karty z certyfikatem. W obu przypadkach postępujemy zgodnie z komunikatami na ekranie. Po prawidłowym zakończeniu procedury podpisywania, pojawi się okno przyciskiem „Wyślij”. Poniżej powinniśmy otrzymać informację, że podpisy zostały złożone prawidłowo. Naciskamy „Wyślij” – dokument zostanie przekazany do adresata.

W nielicznych przypadkach, gdy pojawia się błąd osadzenia podpisu, naciskamy „Powrót do edycji” i w poniższym oknie wybieramy „Chcę modyfikować dokument i usunąć podpisy”. Procedurę podpisywania przeprowadzamy raz jeszcze, do momentu pojawienia się informacji o prawidłowo złożonym podpisie.

Dla potwierdzenia faktu wysłania dokumentu, w sekcji „Wysłane” na liście powinno pojawić się nasze pismo a w sekcji pobranie pojawi się plik Urzędowe Poświadczenie Przedłożenia (UPP).

Tak złożone pismo traktuje się jako doręczono prawidłowo. W przypadku otrzymania odpowiedzi, na adres e-mail zostanie przesłane potwierdzenie. Po zalogowaniu się do ePUAP w sekcji „Odebrane” możemy zapoznać się z treścią otrzymanego pisma.